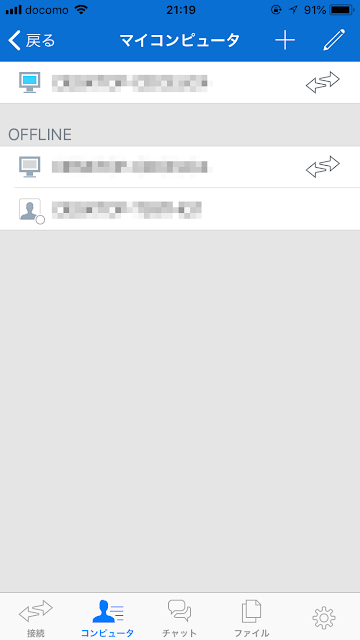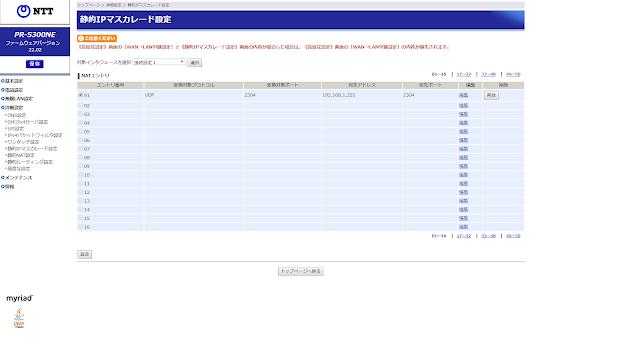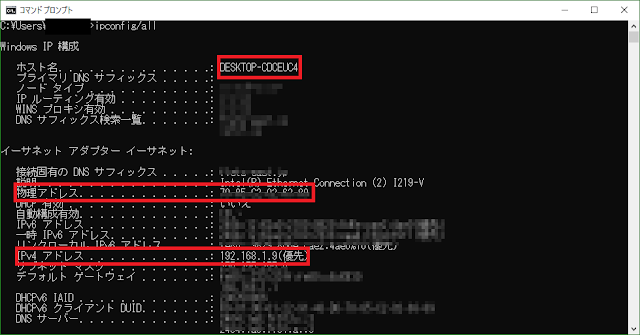簡単に遠隔操作しよう!!! スマホ可
どうも皆さんこんにちはライデンです。この記事も前のブログに上がってたものです。
遠隔起動のことをしましたが、今回は遠隔操作についてやっていきたいと思います。
最近はIT事業が発達してきています。そんな中遠隔操作をしたいと思ったかたはいるのではないでしょうか。
今回は遠隔操作を簡単にできてしまうソフトを紹介します。
TeamViewer
windowsダウンロード Macダウンロード
ダウンロード ダウンロード
iPhoneダウンロード androidダウンロード
ダウンロード ダウンロード
上のサイトからダウンロードしてください。
インストールし、開いた状態として進めていきます。
遠隔操作される側の設定
下のような画面が出てきます
その他からオプションを開きサインインをしてください。アカウントがない場合は
公式ホームページから作成してください。
次に、無人アクセスの際のパスワードを設定してください。
チェックのところもしてください。
遠隔操作される側の設定は終わりです。
遠隔操作する側の設定
オンラインにpcがなっている場合「⇔」のボタンを押したら、接続できます。
これですべての設定は終わりです。前回紹介した遠隔起動のと組み合わせたら、完全な
遠隔操作できるかと思います。それではこれで今回は終わりです。
よいPCライフを!!!
わからないことがありましたら、コメント欄へ
2つ以上の配信サービスで同時配信する OBS xsplit
複数の配信サービスで配信
複数の配信サービスで配信するにはどうすればいいのでしょうか?例としてあげると、
YouTubeとTwitch ツイキャスとニコ生のように2つまたは3つ以上(restream)で行うことができます。
今回はそんな方法についてみていきましょう。*1
OBSのインストール
今回の方法は、OBSでの方法となります。xsplitは簡単ではありますが、下に書いてあります。
- https://obsproject.com/jaでOBSのダウンロード
- 手順に沿ってインストールを行ってください。
OBSの設定
obsではメインとサブで画質の質が違ってきます。また、サブで配信できない場合もありますので、「サブで配信したいけど、配信できない」って方はメインでの配信を推奨します。
メインの設定
設定画面から配信タブに行きます。配信の種別を選びます。今回はカスタム(mirrativ)です。

次に,出力タブにいき、配信のタブの設定をしてください。この場合、mirrativですので、ビットレートは516、キーフレームは2です。音声トラックも指定しておいてください。

最後に、同じ出力タブの音声にとび、配信のタブで指定した音声トラックをせっていしてください。

サブの設定
出力タブの録画の方へ行ってください。種別をカスタム出力にし、出力の種類をURL指定にしてください。その下の欄に、配信するときのURLとストリームキーを入力してください。区別するためにURLとストリームキーの間には、「/(スラッシュ)」をお願いします。

サブだと画質が落ちるため、ビットレートを6000に、キーフレームを60にしています。
*2
同時配信をする
設定ができたら、配信開始ボタンがメイン、録画開始ボタンがサブになるので、それぞれおしてもらったら、同時配信完了です。

*xsplit
www.xsplit.com
からダウンロードして、インストールを行ってください。*3

赤枠で囲ってあるところを、2つまたは3つおしてもらえば同時配信が可能です。
これらが、複数の配信サービスで同時配信する方法です。さんこうになりましたでしょうか?質問ありましたら、コメ欄へどうぞ
Wolを使って、外出先からパソコンを遠隔起動!!
どうも、こんにちはライデンです。この記事は前のブログに上がってたものの再投稿です。
みなさんは、パソコンを外出先から遠隔起動して操作したいと思ったことはないでしょうか?まあ、普通の人ではいないですよね。僕もそんなに必要ではなかったのですが、面白そうだったので投稿します。
今回はその方法を教えて行きたいと思います。
Wolとは
Wolの設定2021/02/27/142300
ポート開放
外出先からやるのに至って、パソコンまでの道を作らなければなりません。*ポート開放のほかにVPNで行う方法もあります。
IPアドレスはコマンドプロントでipconfig/allと調べてください
赤い枠があるのは全て控えておいてください。ipアドレスを入力するときはルータ全体にやりたいので例のようにしてください。
例)192.168.1.10→192.168.1.255 最後の値を255にする
そのままで入力すると、時間がたった時にwolが使えなくなるからです。
これで完了です。
Wolアプリの設定
androidの場合はこちら
 Wol Wake on Lan Wan
Wol Wake on Lan Wan
赤枠のところはグローバルアドレスを入力してください。
グローバルアドレスは、確認くんから検索できます。